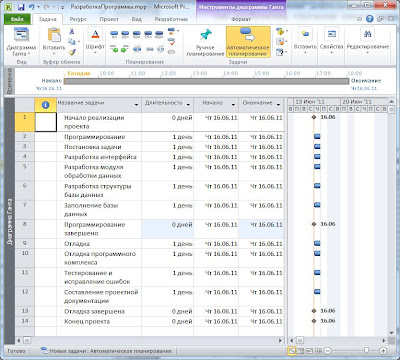Таблицы и представления
Целью является получение навыков использования таблиц и представлений проекта: форматирования, сортировки, группировки и фильтрации таблиц.
Примеры обработки таблиц и представлений иллюстрируются с использованием проекта Разработка программы, содержащегося в файле Разработка программы.mpp.
Выбор таблицы
1. Переключиться в диаграмму Ганта – Вид/Диаграмма Ганта.
2. Увеличить область отображения таблицы, переместив мышью вправо границу между левой и правой частями представления (рис.1).
Рис. 1. Результат увеличения размера таблицы
3. По умолчанию на экране расположена таблица Ввод. Выведем таблицу Затраты – Вид/Данные/Таблица/Затраты. Эта таблица содержит данные о стоимости работ проекта (рис.2). Рис. 2. Результат смены таблицы
4. Вернем первоначальную таблицу – Вид/Данные/Таблица/Ввод.Удаление столбца
1. Щелчок правой кнопки мыши по заголовку столбцы идентификаторов задач, отображающему значок .
2. В появившемся контекстном меню выбрать Скрыть столбец или на вкладке Формат в группе Столбцы из списка Параметры столбцов выбрать Скрыть столбец.
3. Вернуть этот столбец, отменив последнее действие (На панели быстрого доступа нажать кнопку Отменить/Скрыть столбец).
Добавление столбца
1. Щелчок правой кнопкой мыши по заголовку столбца Длительность.
2. Из контекстного меню выбрать пункт Вставить столбец или на вкладке Формат в группе Столбцы выбрать Вставить столбец.
3. В открывшемся диалоге в поле Имя поля выбрать Затраты.
4. Нажать Ok.
Назначение стилей текста
1. Выбрать пункт меню Формат/ Формат/Стили текста.
2. В поле Изменяемый элемент установим элемент таблицы или представления, подлежащий форматированию – Заголовки строк и столбцов.
3. Установим способ начертания – Жирный.
4. Нажать Ok. Результат – заголовки строк и столбцов прописаны полужирным шрифтом.
5. Формат/Формат/Стили текста.
6. Изменяемый элемент – Суммарные задачи.
7. Цвет – Малиновый.
8. Изменяемый элемент – Нижний уровень шкалы времени.
9. Цвет – Темно-синий.
10. Ok. Результат всех операций форматирования изображен на рисунке 3.
Рис. 3. Результат форматирования таблицы
Предопределенная сортировка1. Пункт меню Вид/Данные/Сортировка/По дате начала.
2. Результат – задачи в таблице упорядочены по датам начала
3. Отмена сортировки – Вид/Данные/Сортировка/По идентификатору.
Сортировка пользователя
1. Выбрать пункт меню Вид/Данные/Сортировка/ Сортировать по.
2. В открывшемся окне (рис.4) установить уровни сортировки (каждый последующий уровень действует только в пределах одинаковых значений предыдущего): Сортировать по – Критическая задача, Затем по – Длительность.
3. Убрать флажок Сохранить структуру.
Рис.4. Окно параметров сортировки
4. Нажать Сортировать. Результат – все задачи отсортированы по признаку критической задачи, а в пределах этого признака – по длительности. 5. Для проверки правильности сортировки вставим в таблицу столбец Критическая задача. Результат – первая группа задач имеет значение Нет в этом столбце, а вторая группа – Да. В пределах групп задачи упорядочены по значениям длительности (рис.5).
Рис.5. Результаты настраиваемой сортировки
6. Отменим сортировку – Вид/Данные/Сортировка/По идентификатору и удалим столбец Критическая задача. 7. Выполним аналогичную сортировку с установленным флажком Сохранить структуру. Результат – задачи сортируются только в пределах своих фаз.
8. Отменим сортировку.
Использование структурного фильтра
1. Назначим структурный фильтр – Вид/Данные/Структура/ Показать/ Уровень 1. Результат – таблица содержит только задачи уровня 1. К ним относятся начальная и конечная вехи и обе фазы.
2. Назначим другой структурный фильтр – Вид/Данные/ Структура/ Показать/ Уровень 2. Результат – таблица содержит задачи первого и второго уровней. В этом проекте к ним относятся все задачи.
3. Отменим структурный фильтр – Вид/Данные/Структура/ Показать/ Все подзадачи.
Использование автофильтра
1. Включить автофильтр – Вид/Данные/Фильтр/Автофильтр. Результат – в заголовках столбцов таблицы появились кнопки автофильтра для назначения фильтра по отдельному столбцу. При нажатии мышью такой кнопки появляется список условий фильтрации, изображенный на рисунке 6.
Рис.6. Назначение условий автофильтра
2. Отобразим в таблице только задачи с длительностью от 1 до 5 дней.a. Щелчок мышью по кнопке автофильтра в столбце Длительность.
b. В списке условий выбрать пункт (Условие..). Откроется окно для определения условия фильтрации, изображенное на рисунке 7.
c. Заполнить поля этого окна в соответствии с изображением на рисунке 7.
Рис.7. Окно условия автофильтра
d. Нажать Ok. Результат – таблица содержит только задачи с длительностью от 1 до 5 дней и фазы, в которые входят эти задачи.3. Отменить фильтрацию. В списке условий автофильтра по столбцу Длительность выбрать пункт Все. Результат – таблица содержит все задачи.
4. Назначить автофильтр по столбцу Начало. В качестве условия фильтрации выбрать Текущая неделя. Результат – в таблице нет ни одной задачи, поскольку начало ни одной из задач проекта не приходится на текущую неделю
5. Отменить фильтрацию и убрать кнопки автофильтра – Проект/Фильтр/Автофильтр. Результат – таблица снова содержит все задачи проекта.
Использование предопределенного фильтра
1. Отобразить только фазы – Вид/Данные/Фильтр /Суммарные задачи. Результат – таблица содержит только фазы Программирование и Отладка.
2. Отобразить только вехи – Вид/Данные/Фильтр/Вехи. Результат – таблица содержит только вехи и фазы, в которых эти вехи находятся.
3. Отобразить только задачи критического пути – Вид/Данные/ Фильтр /Критические задачи.
4. Отобразить только задачи с номерами из заданного диапазона – Вид/Данные/Фильтр/Диапазон задач. В открывшемся окне ввести диапазон номеров задач – от 5 до 7. Нажать Ok.
5. Отобразить задачи, которые начинаются или заканчиваются в указанном диапазоне дат – Вид/Данные/Фильтр/Диапазон дат. Сначала откроется окно для задания начальной даты диапазона. Установить 01.05.11. Ok. Затем откроется окно для ввода конечной даты диапазона. Установить 10.05.11. Ok. Проанализировать результат.
6. Отменить предопределенный фильтр – Вид/Данные/Фильтр/ Все задачи.
Использование определенного пользователем фильтра
1. Создать новый фильтр пользователя.
a. Вид/Данные/Фильтр/Другие фильтры. Результат – откроется окно со списком определенных в системе фильтров.
b. Нажать Создать – откроется окно определения фильтра, изображенное на рис.8.
Рис.8. Окно определения фильтра
2. Заполнить поля значениями в соответствии с этим рисунком. Ok. 3. В списке фильтров окна Другие фильтры появилась строка КороткаяКритическаяЗадача. Закрыть это окно кнопкой Закрыть
4. Назначить созданный фильтр – Вид/Данные/Фильтр/ КороткаяКритическаяЗадача. Результат – таблица содержит только критические задачи длительностью не более 5 дней.
5. Отменить действие фильтра – Вид/Данные/Фильтр/Все задачи.
6. Удалить созданный фильтр из системы.
c. Вид/Фильтр/Другие фильтры. Откроется окно со списком фильтров.
d. Нажать кнопку Организатор.
e. В правом списке выделить строку КороткаяКритическаяЗадача.
f. Нажать кнопку Удалить, после чего подтвердить удаление.
g. Закрыть окна организатора.
h. В окне списка фильтров убедиться в том, что удаленного фильтра нет в списке. Закрыть это окно.
i. Проверить состав предопределенных фильтров в пункте меню Вид/Фильтр – из списка исчез удаленный фильтр.
Использование предопределенной группировки
1. Вид/Группировка/Вехи – задачи таблицы сгруппированы в две группы. Первая содержит вехи, а вторая – задачи, не являющиеся вехами.
2. Вид/Группировка/Критические задачи – задачи сгруппированы в две группы. Первая состоит из задач, не лежащих на критическом пути, а во вторую входят все задачи критического пути.
3. Вид/Группировка/Длительности – задачи сгруппированы на шесть групп в соответствии с их длительностью.
4. Отменить действие группировки – Вид/Группировка/Нет группировки.
Использование созданной пользователем группировки
1. Создать новую группировку.
a. Вид/Группировка/Другие группы – откроется окно Другие группы со списком определенных в системе группировок.
b. Нажать кнопку Создать – откроется окно определения группы, изображенное на рис.9.
Рис.9. Создание пользовательской группировки
2. Заполнить поля в соответствии с изображением на этом рисунке. 3. Зададим группировку по длительности с интервалом равным неделе.
c. Выбрать при помощи мыши имя поля Длительность, как это сделано на рис.9.
d. Нажать кнопку Определить интервалы группировки – откроется окно определения интервала.
e. Установить поле Группировать в значение неделям. Нажать Ok.
4. Завершить определение группировки – Ok.
5. Убедиться, что в окне Другие группы в списке присутствует созданная группировка. Закрыть это окно.
6. Использовать созданную группировку – Вид/Группировка/ Критические по длительности. Результат изображен на рис.10. Задачи сгруппированы на две группы по признаку Критическая задача, а внутри этих групп – по длительности с интервалом в неделю.
Рис.10. Результат применения группировки
7. Отменить действие группировки – Вид/Группировка/Нет группировки. 8. Удалить созданную группировку.
f. Вид/Группировка/Другие группы.
g. Нажать кнопку Организатор.
h. В правом списке выделить название КритическаяДлитель-ностиПоНеделям.
i. Нажать Удалить и подтвердить удаление.
j. Закрыть окно организатора и окно Другие группы.
k. Убедиться, что удаленная группировка отсутствует в списке пункта меню Вид/Группировка.
Использование временной группировки
1. Открыть окно для создания временной группировки – Вид/ Группировка/ Настройка группировки.
2. Выполнить п.2-4 предыдущей последовательности действий.
3. Убедиться, что результат совпадает с рис.10.
4. Отменить действие группировки – Вид/Группировка/Нет группировки.
На различных этапах работы над конкретным проектом требуется редактировать или просматривать только незначительную часть этих параметров. Поэтому в системе используется много мелких таблиц, содержащих данные применительно к некоторому контексту (ввод данных, информация о затратах, отслеживание проекта и т.п.). Эти таблицы разделены на две непересекающиеся группы таблиц:
• таблицы с данными о задачах;
• таблицы с данными о ресурсах.
Такие мелкие таблицы используются внутри представлений. Большинство представлений имеют в своем составе таблицу. Как и таблицы, представления разбиты на две непересекающиеся группы: представления задач и ресурсов.
Планирование задач проекта
Целью является получение навыков создания проекта c использованием Microsoft Project, настройки его календаря, ввода перечня работ и задания их параметров.
Запуск и сохранение проекта в файл
Запустить Microsoft Project 2010 командой Пуск-Microsoft Office 2010-Microsoft Project 2010. Вид окна после запуска приложения изображен на рис.1.
Сохранение проекта в файл осуществляется командой на вкладке Файл - Сохранить. Откроется диалог сохранения файла, в котором необходимо выбрать папку для сохранения проекта и указать имя проекта, например, РазработкаПрограммы.
Нажать кнопку Сохранить.
Закрыть файл проекта нажав мышкой крестик или командой на вкладке Файл - Закрыть.
При всех последующих сохранениях проекта при помощи пункта меню Файл - Сохранить проект автоматически записывается в уже имеющийся файл без открытия диалога сохранения файла.
Открытие созданного файла проекта осуществляется командой на вкладке Файл - Открыть. В появившемся диалоге открытия файла найти папку, в которой расположен проект, выделить его и нажать кнопку Открыть (тот же результат достигается двойным щелчком мыши по имени файла).
Настройка календаря
Открыть окно изменения рабочего времени (рис.2) командой на вкладке Проект - Свойства – Изменить рабочее время.
Для календаря Стандартный (открывается по умолчанию) выбрать вкладку Исключения.
Рис.2. Окно изменения рабочего времени
Для календаря Стандартный (открывается по умолчанию) выбрать вкладку Исключения.
В поле Название первой пустой строки таблицы ввести День защиты проекта.
Щелчок мышью в поле Начало этой же строки – в этом поле появится кнопка выбора.
Нажать эту кнопку выбора – откроется календарик.
Выбрать в календарике июнь 2011 г и дважды щелкнуть мышью по дате 21 июня – установится выбранная дата начала исключения. По умолчанию устанавливается такая же дата окончания исключения и исключение считается нерабочими днями.
Аналогично добавить исключение Вручение дипломов, начинающееся 29.06.11 и заканчивающееся 30.06.11. Итоговый вид окна после всех преобразований изображен на рисунке 3.
Рис.3. Результат ввода исключений
Щелчком мыши выбрать на вкладке Вид - Диаграмма Ганта.
В столбец Название задачи последовательно ввести названия задач (рис.4).
Рис.4. Результат ввода перечня задач
По умолчанию все введенные задачи являются обычными задачами длительностью 1 день. На диаграмме Ганта они изображены отрезками синего цвета. Знак вопроса в столбце Длительность означает, что она не была задана пользователем и является предварительной.
В столбце Длительность установить для вех длительность в 0 дней. Результат – на диаграмме Ганта эти задачи изображены ромбиками. Результат ввода задач проекта изображен на рис.4.
Преобразование задачи в фазу
Для преобразования задачи в фазу все подзадачи этой фазы должны следовать в таблице непосредственно после нее.
Удерживая нажатой левую кнопку мыши в области номеров задач, выделить строки задач с номерами 3 – 8.
Нажать кнопку Понизить уровень задачи на вкладке Задачи в группе Планирование. Результат – выделенные задачи становятся подзадачами, входящими в Программирование, а само Программирование – фазой, т.е. составной задачей. На диаграмме Ганта фаза изображается отрезком в виде горизонтальной скобки.
Выделить задачи с номерами 10 – 13. Нажать кнопку Понизить уровень задачи на вкладке Задачи в группе Планирование. Отладка становится фазой, а выделенные задачи – ее подзадачами. Результат совпадает с изображением на рис.5.
Рис.5. Результат преобразования задачи в фазу
Навести мышь на ромбик вехи Начало проекта.
Удерживая нажатой левую кнопку мыши переместить указатель на отрезок задачи Постановка задачи.
Отпустить левую кнопку. Результат – между задачами создается связь, которая указывает что задача Постановка задачи следует за вехой Начало проекта. Эта связь изображается на диаграмме Ганта в виде стрелки (рис.6).
Рис.6. Результат создания связи при помощи мыши
Дважды щелкнуть мышкой по строке задачи Разработка интерфейса в таблице.
В открывшемся окне сведений о задаче выбрать вкладку Предшественники. Она изображена на рис.7.
Рис. 7. Вкладка Предшественники окна сведений о задаче
В первой строке таблицы в поле Название задачи выбрать Постановка задачи.
Нажать Ok. Устанавливается связь Постановка задачи - Разработка интерфейса (рис.8).
Рис. 8. Результат создания связи в окне сведений о задаче
В таблице представления Диаграмма Ганта найти столбец Предшественники.
В ячейку этого столбца строки задачи Разработка модулей обработки данных ввести номер задачи-предшественника 3. В результате установлена связь Разработка интерфейса - Разработка модулей обработки данных, изображенная на рис.9.
Рис. 9. Создание связи через столбец Предшественники
Используя рассмотренные выше методы создать остальные связи проекта в соответствии с рис.10.
Типы связей, задержки, опережения и ограничения
Двойной щелчок мыши по строке задачи Тестирование и исправление ошибок в таблице.
В открывшемся окне сведений о задаче выбрать вкладку Предшественники.
В строке предшественника Отладка программного комплекса изменить значение поля Тип на Начало-начало, а в поле Запаздывание установить -3д (отрицательное значение означает задержку).
Нажать Ok.
Двойной щелчок мыши по строке задачи Составление программной документации.
В открывшемся окне сведений о задаче выбрать вкладку Дополнительно.
В поле Тип выбрать ограничение Как можно позже.
Рис. 11. Результат преобразований
Ввод длительности задач
Ввод длительности задач выполняется в столбце Длительность таблицы диаграммы Ганта или в одноименном поле, расположенном на вкладке Общие окна сведений о задаче. Необходимо самостоятельно задать длительности задач проекта РазработкаПрограммы в соответствии с рис.10.
Ввод даты окончания проекта
Выбрать пункт Сведения о проекте на вкладке Проект группы Свойства.
В открывшемся окне в поле ДатаОкончания ввести дату 20.06.2011.
Нажать Ok.
Результат разработки проекта приведен на рис.12.
Рис. 12. Результат разработки проекта
Следовательно, чтобы завершить проект 20 июня 2011 года, его следует начать не позднее 4 мая 2011 года